ThinkPad预装Win7系统创建恢复光盘(U盘)的方法
预装系统:Windows7 旗舰版 32Bit
几点注意事项: 1、可以使用U盘或移动硬盘来创建恢复介质,但是某些型号的U盘或移动硬盘可能会和电脑有兼容性问题,造成创建的恢复介质无法恢复预装系统; 2、由于恢复光盘只能创建一次,对于部分没有光驱的机型,强烈建议使用外接USB光驱进行恢复光盘的刻录; 3、如果使用U盘或者移动硬盘创建恢复介质,请确认U盘或者移动硬盘中没有重要数据,创建恢复介质的时候会删除U盘或者移动硬盘中的所有数据; 4、U盘的容量根据Q盘使用空间的大小决定,为了防止创建过程中创建失败,建议使用16G或者16G以上容量的U盘进行创建; 5、如果使用移动硬盘创建恢复介质,需要确保移动硬盘的第一个分区的容量大小大于16G,否则会造成创建失败; 6、创建恢复光盘需要准备一张CD,两到三张DVD,第一张光盘需要放入CD,如果没有CD盘,第一张也可以放入DVD光盘,但是这样可能会造成光盘容量的浪费。
1.Win7下刻录恢复光盘从控制面板进入,选择“Lenovo-出厂恢复磁盘” 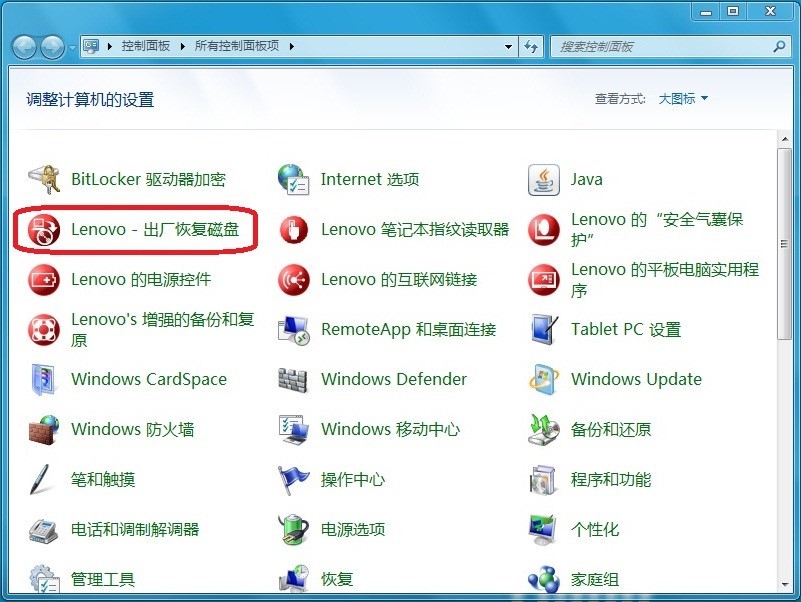
2.弹出提示,您要制作的恢复介质只能应用于该系统,勾选后确定。可以看到注意:第一张光盘仍然不支持DVD-RAM 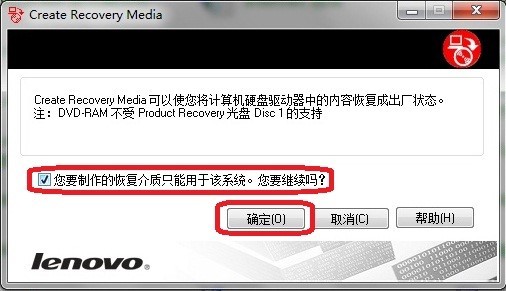
3.和之前的界面略有区别,可选引导介质和数据介质,都勾选后确定 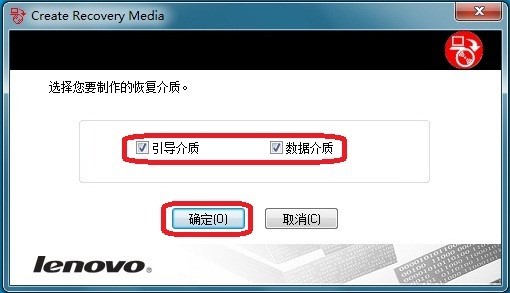
4.提示抽取文件,大概需要五六分钟。 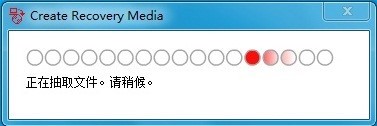
5.选择刻录的光驱,确定(如果使用移动硬盘或U盘,选择移动硬盘或者U盘的盘符) 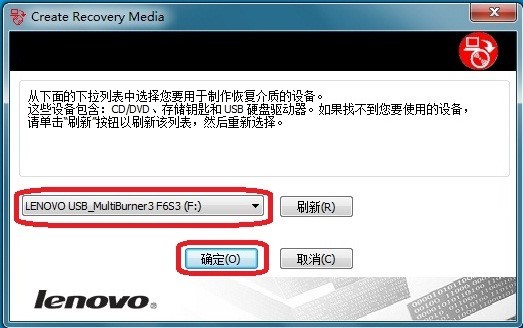
6.继续抽取文件 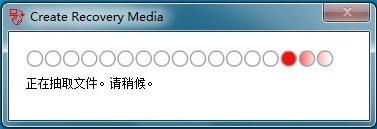
7.弹出提示,确定 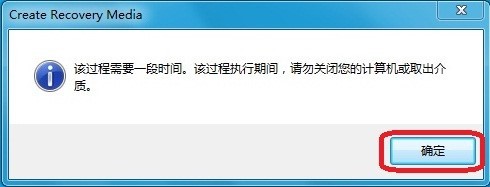
8.提示插入空白光盘,光驱同时弹出。插入第一张CD后,确定 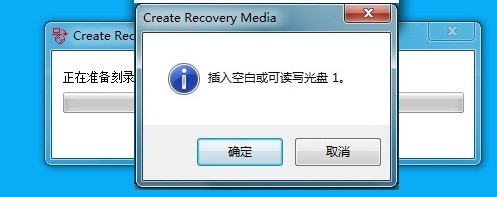
9.会有进度条,耐心等待 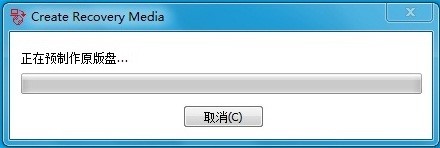
10.提示引导介质制作成功,确定,光驱弹出 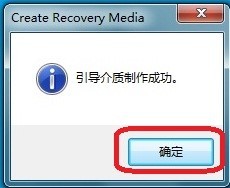
11.提示制作恢复数据介质,点是 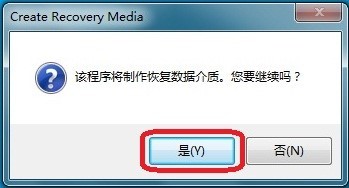
12.提醒插入DVD空白光盘,确定 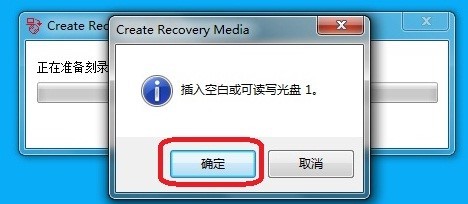
13.耐心等待 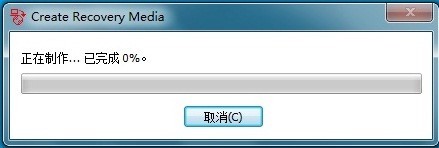
14.提示插入DVD空白光盘2,确定 
15.继续耐心等待,如果提示插入空白光盘3,插入第三张空白DVD光盘,如果没有相关提示,等待刻录成功提示 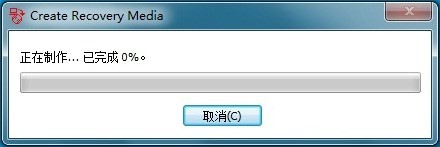
16.提醒刻录成功,至此,恢复光盘刻录成功 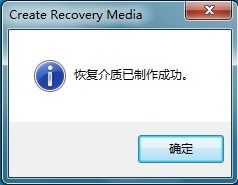
温馨提示:尊敬的联想用户,为了预防计算机数据意外丢失风险,建议您定期备份您的重要数据到第三方存储介质(如服务器、光盘、移动存储设备等),以确保您的数据安全。 |