ThinkPad预装Win10的分区方法
温馨提示:尊敬的联想用户,为了预防计算机数据意外丢失风险,建议您定期备份您的重要数据到第三方存储介质(如服务器、光盘、移动存储设备等),以确保您的数据安全。
Win10系统下推荐使用该方法进行分区,该方法可以最大限度的保证数据的安全以及一键恢复的稳定性,本教程以分三个区为例。
操作方法:
按键盘上的Win+X键,打开左下角的快捷方式菜单列表并选择“磁盘管理”
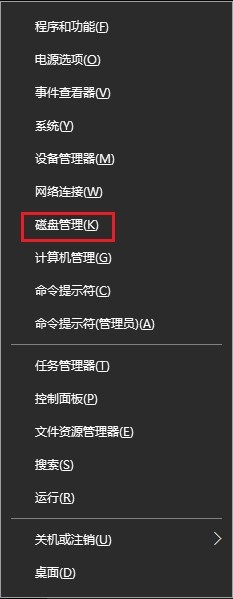
在“磁盘管理”中找到下半部分的C盘,并在C盘上点击鼠标右键,选择“压缩卷”
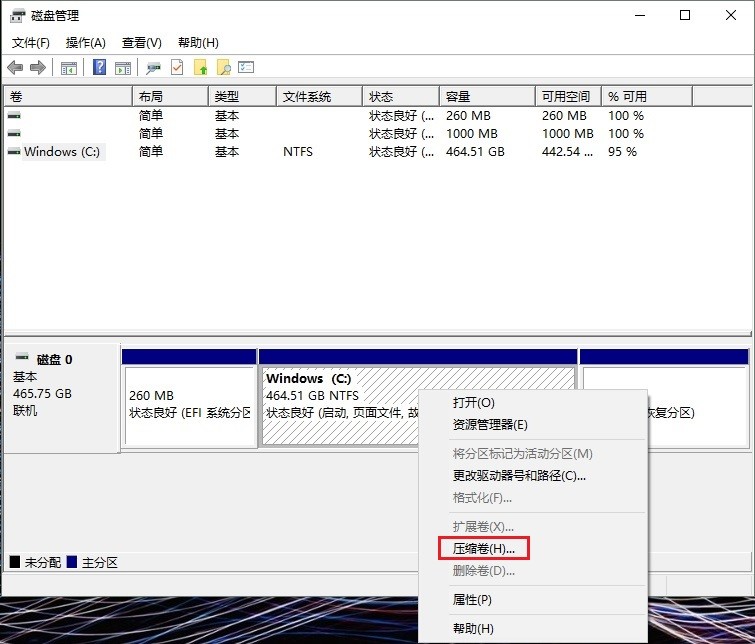
等待系统自动计算可压缩空间大小
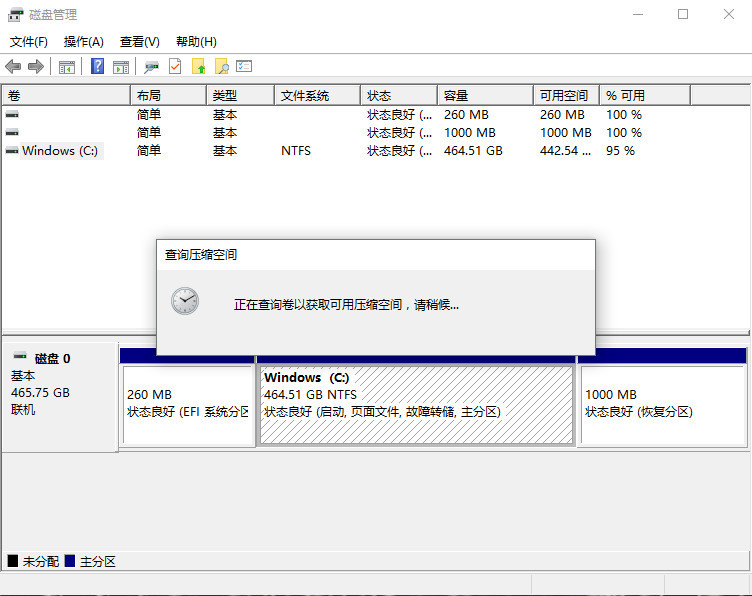
等待计算结束后输入压缩空间大小
注:“压缩前的总计大小”,是压缩前C盘的大小;“可用压缩空间大小”,是下面可以输入的数值的最大值;“输入压缩空间量”是压缩后从C盘分出去的空间的大小,数值不能超过“可用压缩空间大小”;“压缩后总计大小”是压缩后C盘的大小,计算方法是“压缩前的总计大小”减去“输入压缩空间量”
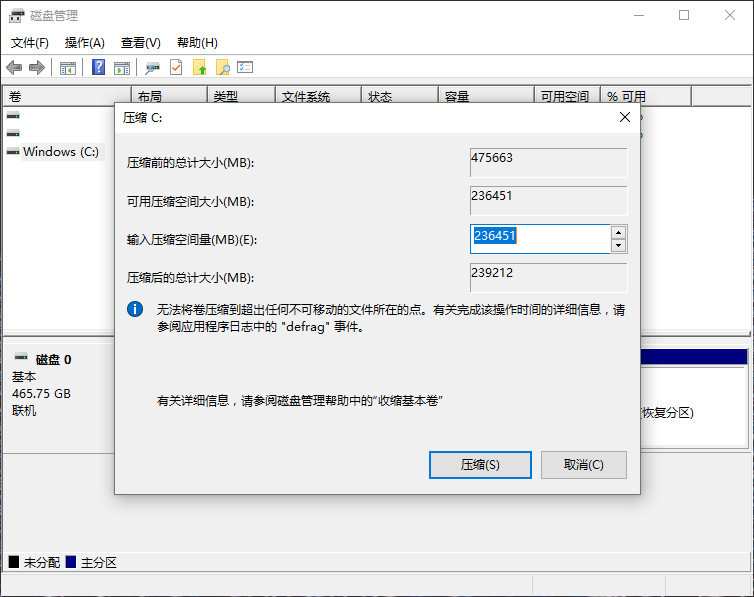
如果感觉“可用压缩空间大小”过小的话,可以执行如下操作:
按键盘上的Win+X键,打开左下角的快捷方式菜单列表并选择“系统”
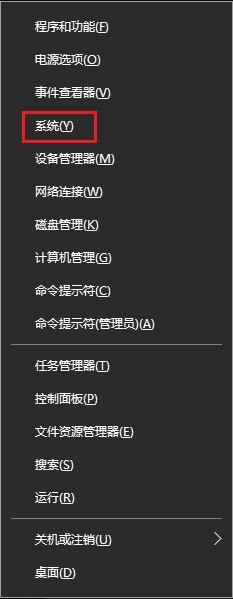
在弹出窗口中点击“系统保护”
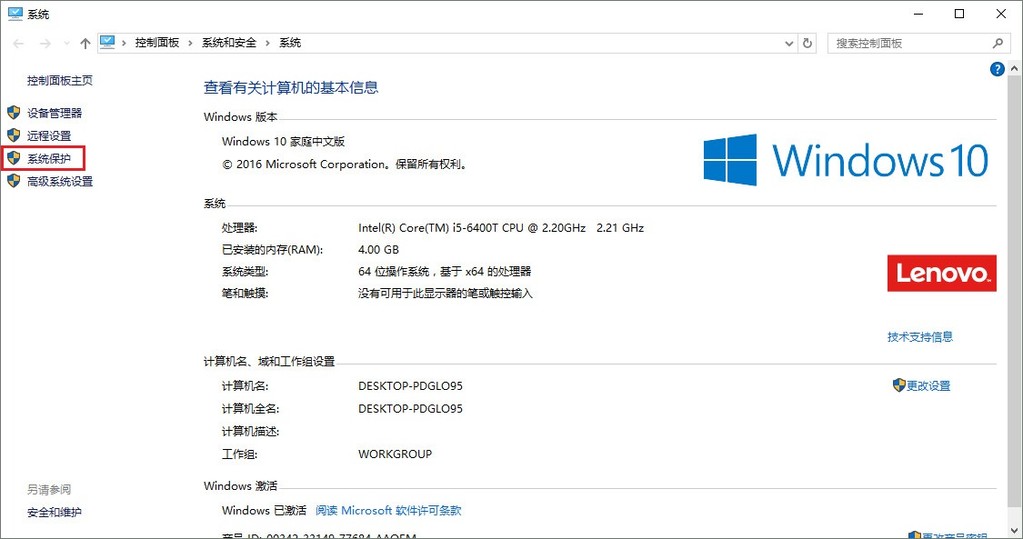
在新弹出窗口中点击“配置”按钮
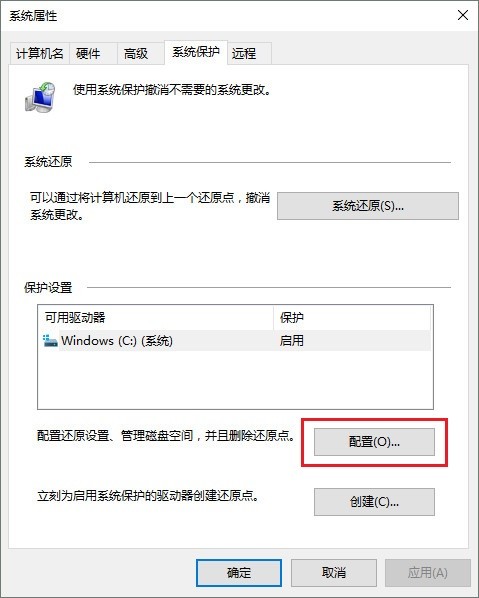
在弹出窗口中选择“禁用系统保护”(如果已经是禁用选项,跳过后续四步)
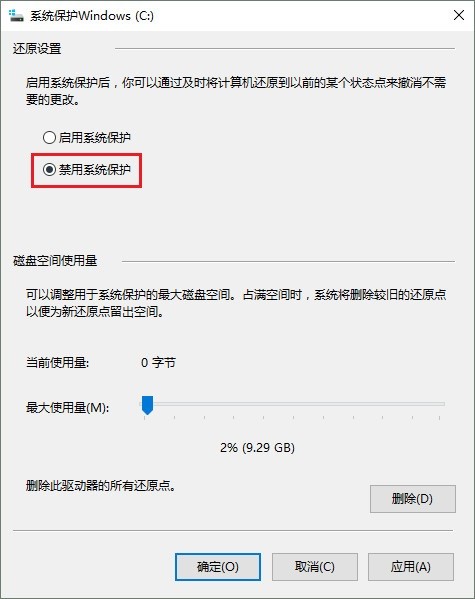
点击右下角的“应用”按钮,会弹出提示,点击“是”
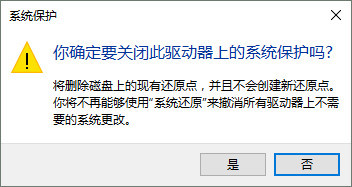
点击“删除”按钮
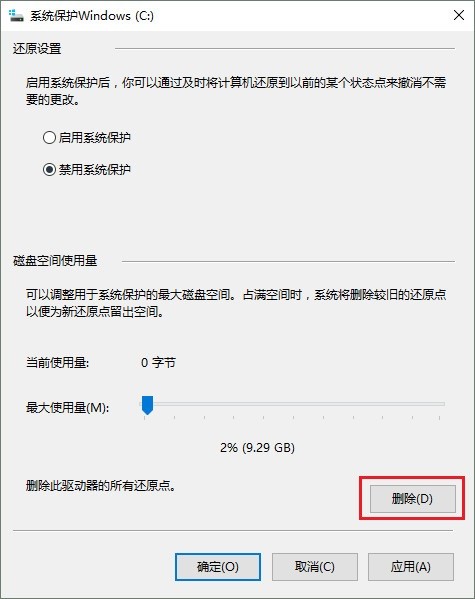
在弹出窗口中点击“继续”按钮
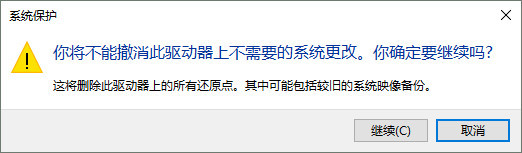
然后会提示“已成功删除这些还原点”,点击“关闭”按钮关闭此窗口
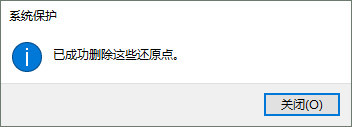
重新打开磁盘管理,然后在C盘上点击右键,选择“压缩卷”,看看此时“可用压缩空间大小”是不是已经变大
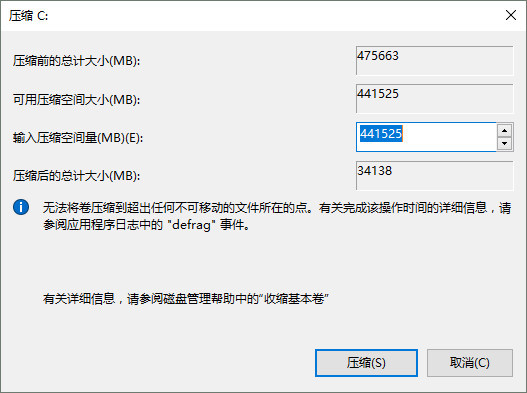
在“输入压缩空间量”中输入想要压缩出去的空间的大小
注:一般Win10系统建议C盘保留100G以上的空间,另外由于算法不同,在这里显示的“压缩后的总计大小”值可能会和压缩出来的实际空间大小存在差异
附:常见的空间大小的换算值(根据磁盘的情况,计算值可能存在差异)
实际显示大小(GB) 压缩后总计大小(MB)
100 G 102407 MB
125 G 128003 MB
150 G 153606 MB
175 G 179202 MB
200 G 204806 MB
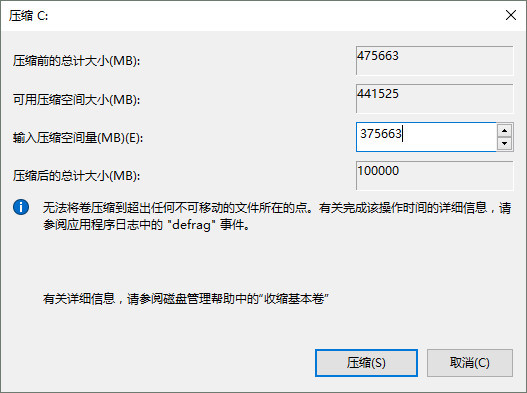
点击“压缩”按钮,但是点击后有可能会出现错误提示“磁盘上没有足够的空间完成此操作”,如果没有此提示,可以跳过后续步骤
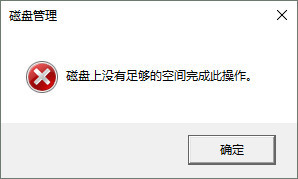
点击“确定”后,重新输入之前输入值+1或者-1的值,然后再重新点击“压缩”按钮压缩
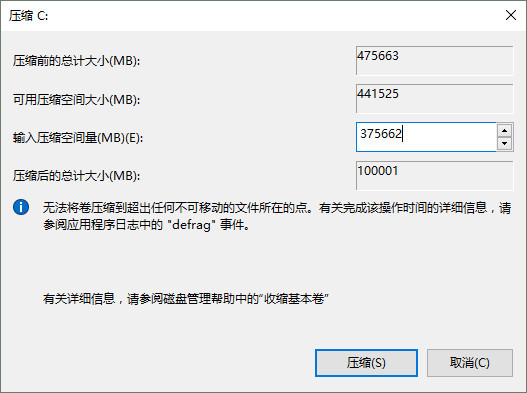
等待压缩完成后,会出现如下图的显示,C盘后部会出现一块黑色的“未分配”空间
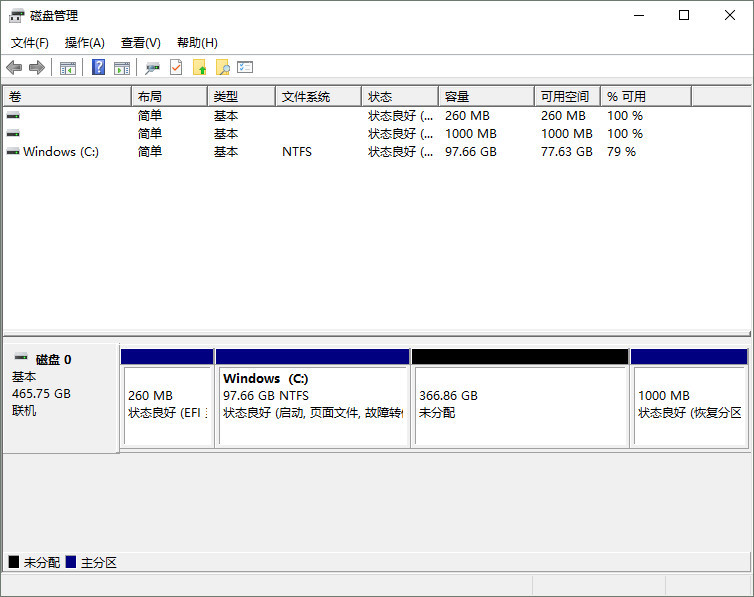
在“未分配”空间上点击鼠标右键,选择“新建简单卷”
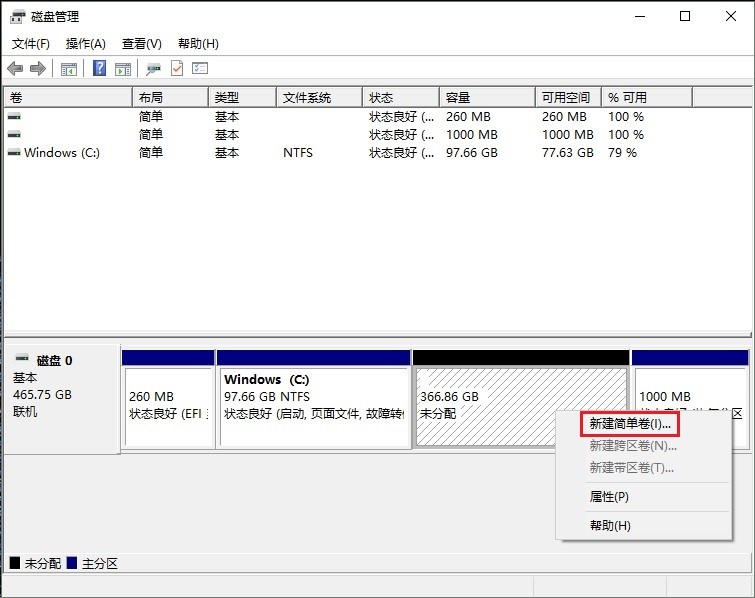
点击“下一步”
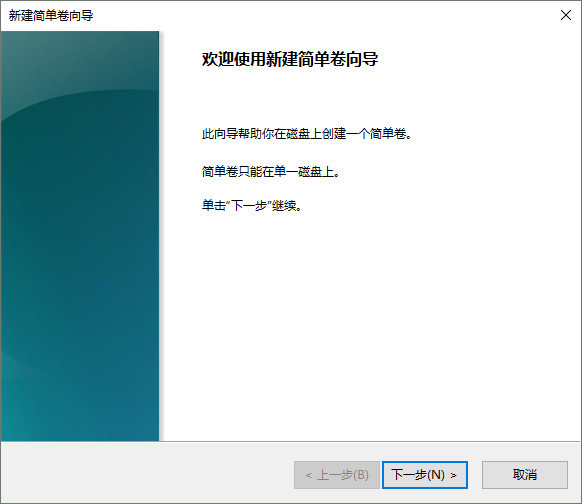
在“指定卷大小”界面中输入想要分的第二个分区的大小值,如果只分两个分区的话,可以直接点击“下一步”
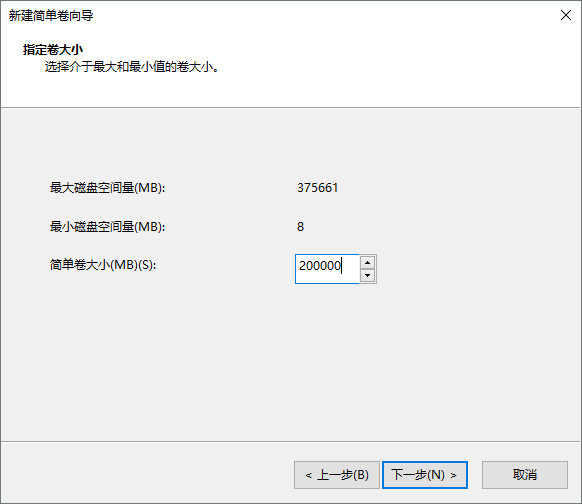
点击“下一步”
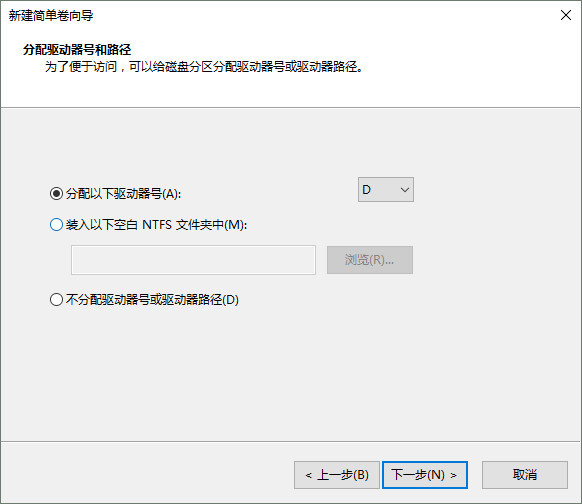
再点击“下一步”
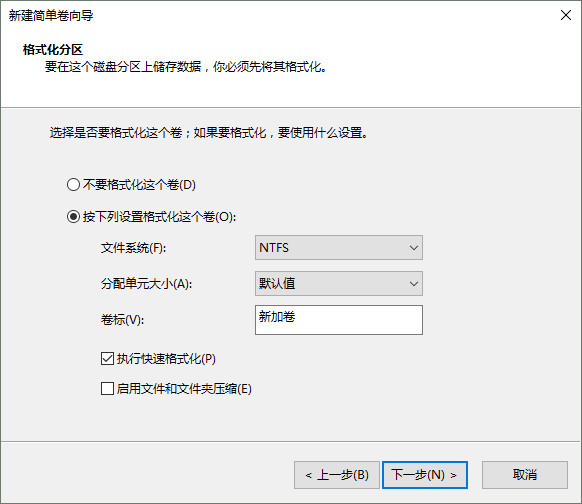
点击“完成”
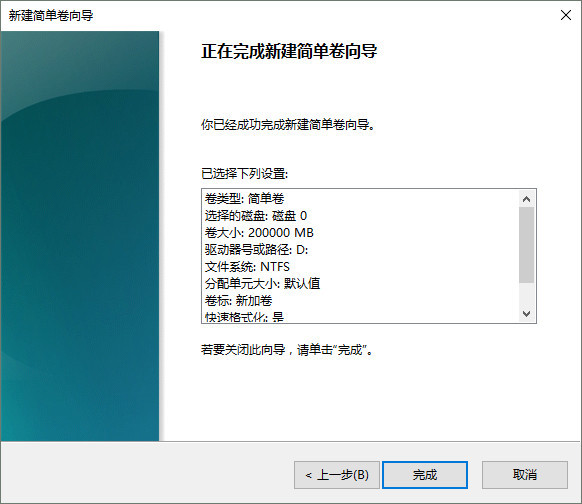
第二个分区创建完毕
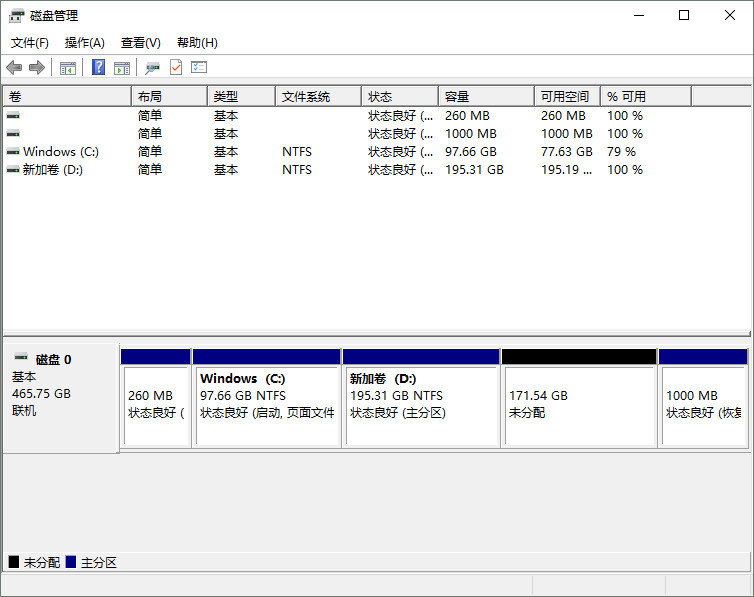
后续再按照创建第二个分区相同的方法创建后续分区就可以了
注:如果之前关闭了系统保护,建议在分区完成后重新开启系统保护,开启的方法与之前关闭的方法基本相同,只是将选项选择为“启用系统保护”就可以了
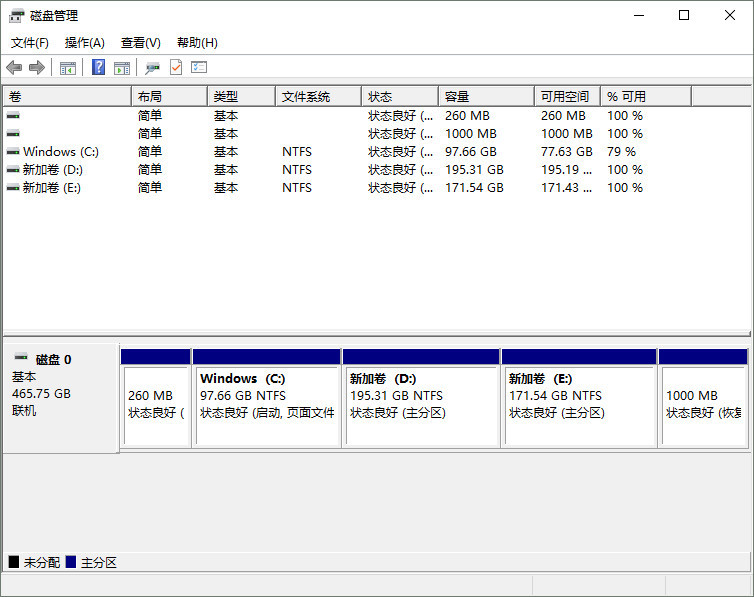

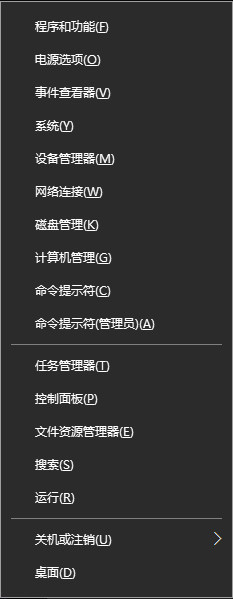 [/url]
[/url]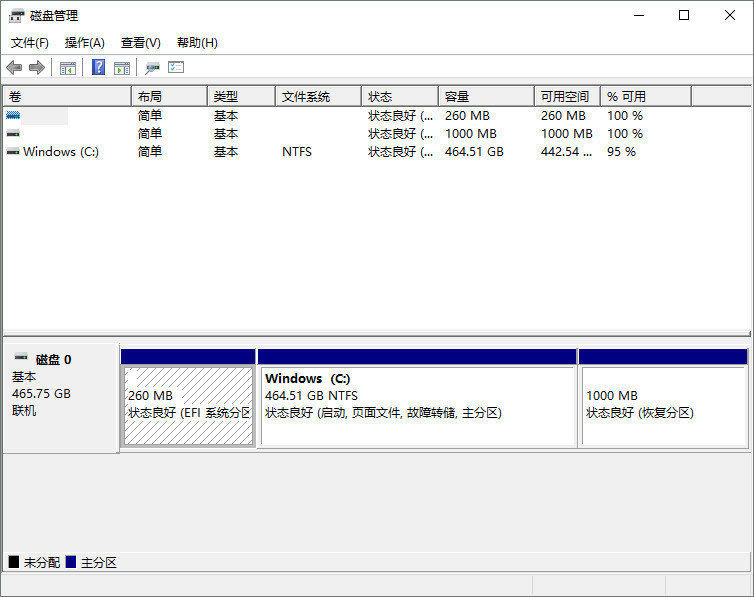 [/url]
[/url]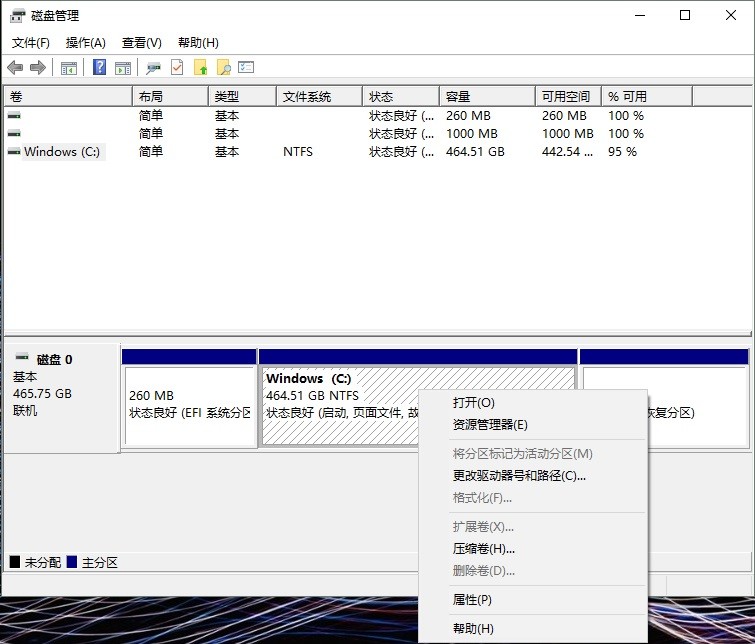 [/url]
[/url]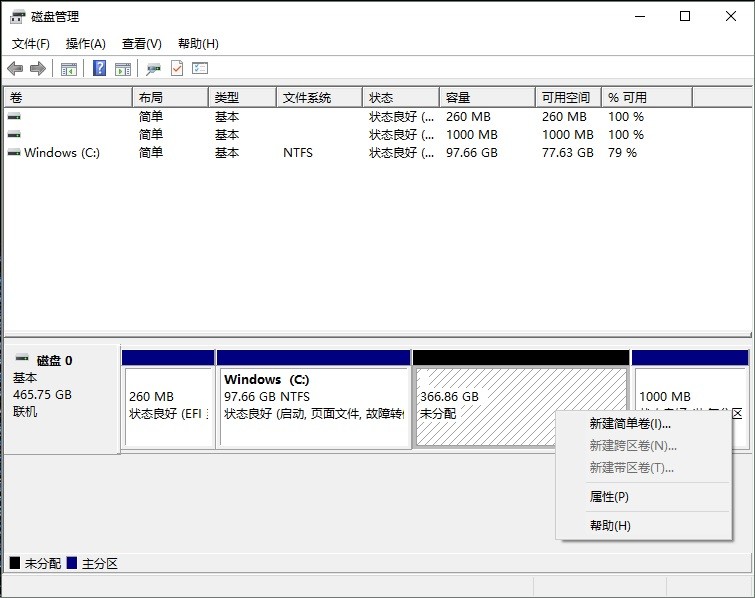 [/url]
[/url]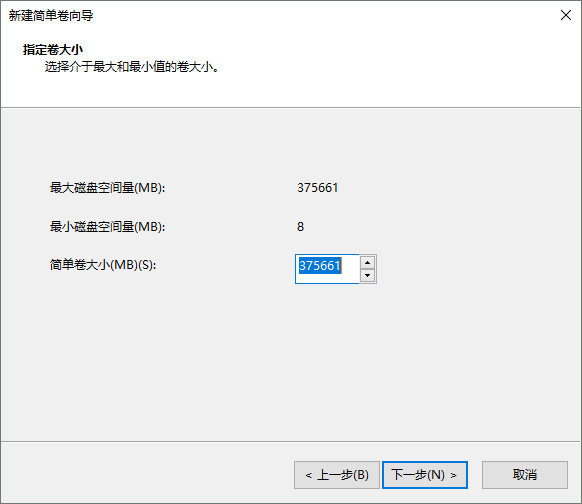 [/url]
[/url]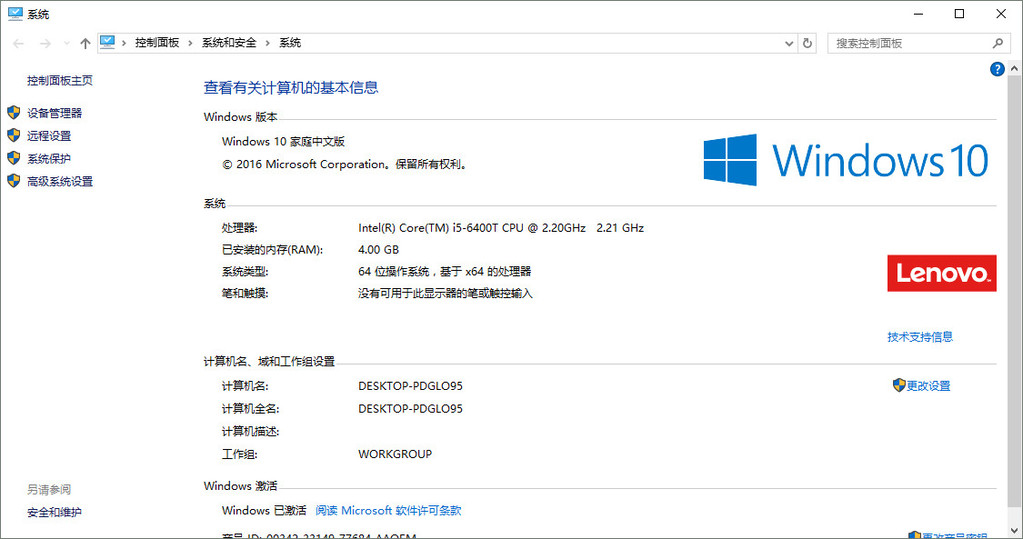 [/url]
[/url]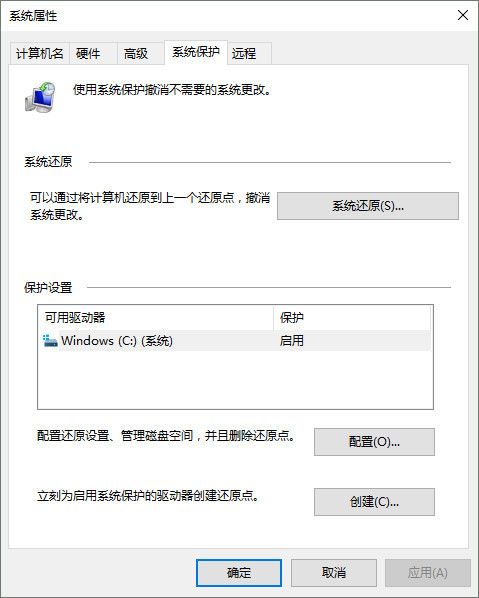 [/url]
[/url]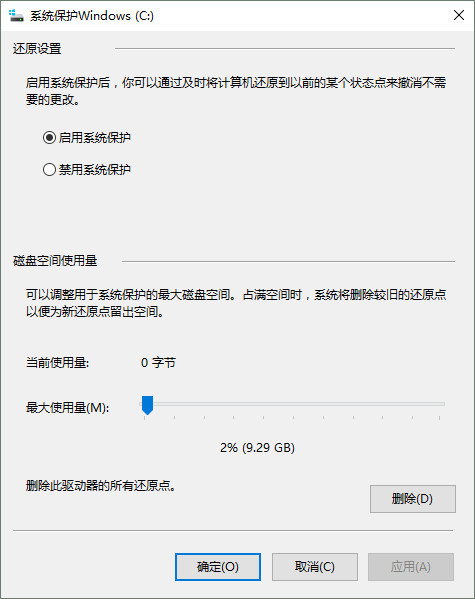 [/url]
[/url]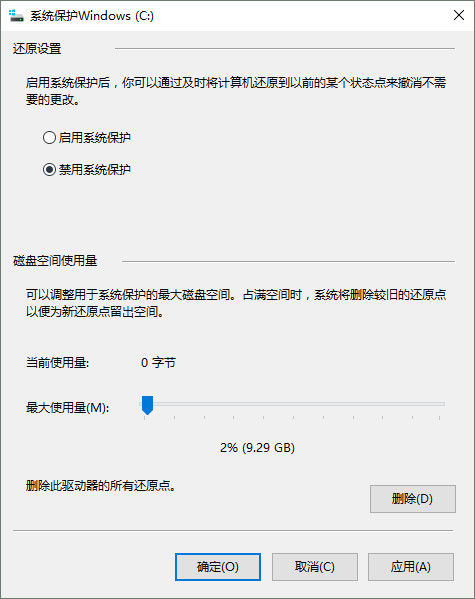 [/url]
[/url]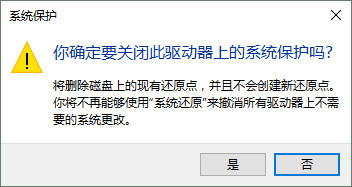 [/url]
[/url]