如何制作Windows 8系统U盘
现在放出的Win8系统我们可以去微软的官方网站上去免费下载,系统的容量相对较大,大家在下载时要耐心等待。
将下载好的Windows 8光碟映像放到U盘中,有两种方式可供选择,第一,你需要到微软官方的网站上下载专用的转换工具Windows 7 USB/DVD Download Tool。这是微软的线上软体商店针对线上购买Winndows 7的使用者设计的工具,原本是用来让使用者可以方便的将下载的ISO文件转换为可开机执行系统盘。经过网友的测试,发现这个工具同样适用于Windows 8的ISO映像档。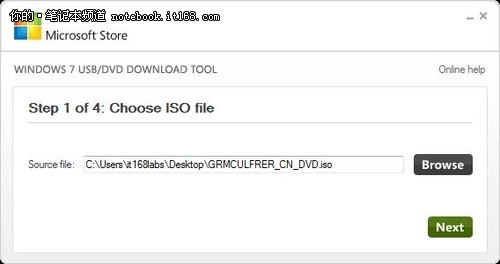
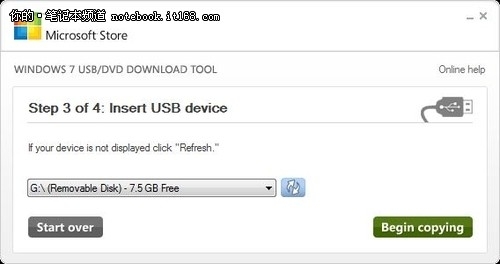
▲使用Windows 7 USB/DVD Download Tool写入Win8镜像
第二则是使用UltraISO软件直接烧录U盘镜像,这种方式较第一种适用更为广泛,可以刻录任何一种操作系统的镜像到U盘中。
▲使用UltraISO打开镜像文件
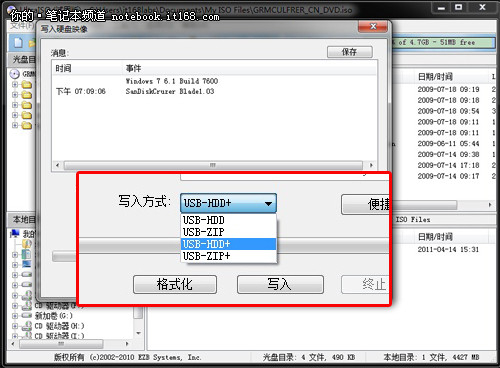
▲在写入新的系统镜像前要对U盘的内容做备份
详细操作方法请参考——《抛开光驱装系统 U盘制作Win7系统教程》。
U盘安装Win8系统方法
当在BIOS设定好U盘开机启动后,或者不需要设置BIOS,开机进入启动项后选择启动设备也可(一般进入开机画面按F10,一些品牌的笔记本会有所不同)。如果你只想要自己的电脑安装Windows 8单一系统,不需要安装与Windows 7并存的双系统,那么从现在开始你只要照着指示安装下去,不到20分钟的时间就可以完成安装。如果你要安装双系统,则要继续参阅下页的虚拟硬盘分区设置方法。
注意事项:
如果你的笔记本进入不了启动项选择菜单,那么你需要简单设置一下你笔记本的BIOS,方法非常的简单,在开机之后按F2进入BIOS设置,选择Boot选项,在Hard Disk Drives中调节启动项的先后顺序,把U盘放在第一位。重启后即可。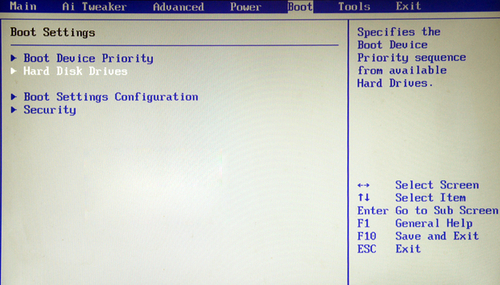
▲开启BIOS进入Boot选项
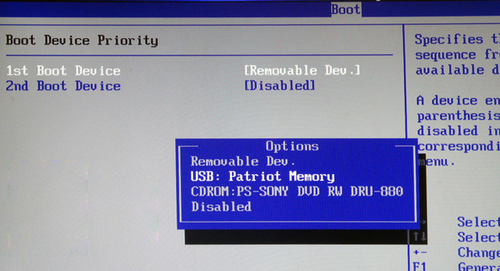
▲选择系统U盘为第一启动项
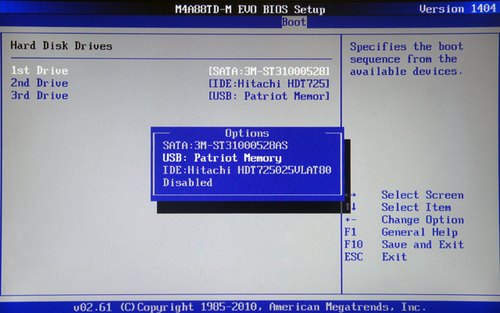
▲将硬盘以及光驱设置为第2、3启动项
| 
